Imagine this scenario: you're eagerly waiting for an important call or trying to send a time-sensitive message, and suddenly, your iPhone connection falters. Frustrating, isn't it? We've all been there. In our increasingly connected world, a stable iPhone connection is essential for communication, work, and entertainment. But what do you do when your iPhone refuses to cooperate?
Fear not – this comprehensive guide is here to
unravel the mysteries of troubleshooting iPhone connections, ensuring you stay
seamlessly connected without the hassle. Let's dive into the intricacies of
iPhone connectivity issues, exploring solutions for perplexing problems,
especially focusing on resolving the enigma of how to fix TFW on iPhone.
Understanding iPhone Network Settings:
First things first, let's demystify your
iPhone's network settings. Your iPhone is equipped with a multitude of network
settings, each playing a crucial role in your device's connectivity. From Wi-Fi
preferences to cellular data configurations, understanding these settings is
the cornerstone of effective troubleshooting. For those wondering about how
to fix TFW on iPhone, it's essential to comprehend the nuances of
TFW settings and their intricate connection with your device’s overall network
stability.
Identifying Common iPhone Connection Problems:
iPhone users often encounter an array of
connection issues, ranging from Wi-Fi woes to cellular data dilemmas.
Recognizing these common problems is the initial step towards resolution.
TFW-related issues can be particularly vexing, causing interruptions in your
network service. In this guide, we'll dissect these problems, providing
detailed insights into each issue and offering
Diagnosing Network Problems on iPhone:
Diagnosing network issues can feel like
navigating a labyrinth, but fear not – your iPhone comes with built-in
diagnostic tools designed to simplify this process. We'll walk you through the
steps of running network diagnostics, empowering you to interpret the results
effectively. This knowledge will prove invaluable when dealing with TFW-related
conundrums
Tips for Preventing Connection Issues:
Prevention is often the best cure. We'll share
expert tips on maintaining a stable iPhone connection, including the
significance of regular software updates and proper device maintenance. By
understanding how to keep your iPhone in peak condition, you can mitigate the
risk of encountering network problems, including those related to TFW settings.
Specific Solutions for TFW (Carrier Settings) Issues:
Ah, the elusive TFW issues – the heart of our
quest. In this section, we'll delve deep into TFW (Carrier Settings) problems,
offering step-by-step solutions tailored to address these enigmatic concerns.
Whether it's resetting your TFW settings or optimizing your network
configurations, we've got you covered.
Reaching Out for Support:
Sometimes, even the most intrepid
troubleshooters need a guiding hand. We'll explore the various support options
available to iPhone users, including the Apple Genius Bar, online support
forums, and helplines. Knowing how to effectively communicate your issues to
support staff is vital in resolving complex network problems, ensuring you
receive the assistance you need.
How do I troubleshoot my iPhone from my computer?
Whether you're dealing with software glitches,
connectivity issues, or performance slowdowns, this comprehensive guide will
walk you through the steps to troubleshoot your iPhone with ease and precision.
1. Update iTunes or Finder:
Before you begin troubleshooting, ensure that
your computer's iTunes (for Windows) or Finder (for Mac) is up-to-date. Keeping
your software current ensures compatibility and access to the latest features
for iPhone diagnostics and repair.
2. Check USB Connections:
Verify that your iPhone is properly connected
to your computer via a USB cable. Sometimes, faulty or loose connections can
cause communication issues. Try using a different USB cable or port to rule out
hardware problems.
3. Restart Your iPhone:
Often, a simple restart can resolve minor
software glitches. Disconnect your iPhone from the computer, power it off, wait
for a few seconds, and then turn it back on. Reconnect it to your computer and
check if the issue persists.
4. Update iOS Using iTunes/Finder:
If your iPhone is experiencing issues due to
outdated software, connect it to your computer and open iTunes or Finder.
Select your device and click on "Check for Update." If an update is
available, follow the prompts to download and install the latest iOS version.
5. Restore Your iPhone:
When all else fails, restoring your iPhone to
its factory settings can resolve persistent problems. Connect your iPhone to
your computer, open iTunes or Finder, select your device, and click on
"Restore." Keep in mind that this process will erase all data on your
iPhone, so make sure to back up your important files beforehand.
6. Use Recovery Mode:
If your iPhone is unresponsive or stuck in a
loop, putting it in Recovery Mode can help. Connect your iPhone to your
computer and initiate Recovery Mode by following specific steps based on your
iPhone model. iTunes or Finder will detect the device in Recovery Mode and
guide you through the restoration process.
7. Seek Professional Assistance:
If you've tried the above methods and your
iPhone issues persist, it's time to consult Apple Support or visit an Apple
Store or authorized service provider. Apple's technicians have the expertise
and tools to diagnose and repair hardware-related problems professionally.
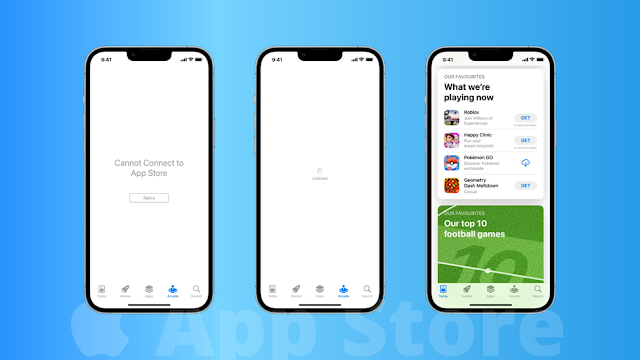










0 Comments